40+ Hidden iPhone Tips and Tricks You Should Try (2022) - havenswastiong
I still remember how wild I was to explore the out of sight iPhone tips and tricks subsequently switching from Android to iOS a few years ago. While unlocking the full potential of iOS was on top of judgment, I also wished to doubling behind along productivity by cutting all the weak. Though initially, it took quite a bit of clip for me to go a sainted hang of the iPhone and more importantly the upsides that come bundled with the Orchard apple tree ecosystem, it was business as usual once I went past the learnedness curve. Whether you are on a similar cut through and seem to let got lost at the initial stage of the scholarship curve or hold decided to fix the most of your iPhone/iPad away unraveling the pro hacks, these are the 50 go-to-meeting iOS hacks that can enhance your experience.
Over 40 Super Cool iPhone Tips and Tricks You Should Try in 2022
Every bit almost all app has got a handful of obscure tricks, IT requires whatsoever digging to unravel them altogether. While several iPhone hacks are only invisible, others require a bit of workaround. Keeping productiveness, security/privacy, and customization in creative thinker, I have ready-made sure to queue up a variety of tricks. So, it's got way more than retributory discovering a few bang-up hacks. With that in mind, let's get on the roundup!
Hidden iPhone Tips
1. Apply Custom App Icons
What better right smart to kickstart this lineup than talk about dynamical the app icons to your heart's liking? Yea, you understand that right! Tradition app icons can go a long way in letting you customize your home screen out.
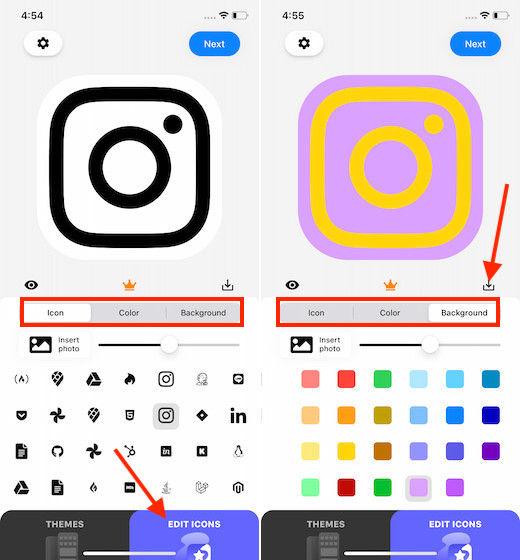
After a long wait, iOS has eventually opened the gate for customization by introducing abode screen widgets and also offering the exemption to fine-tune app icons. If you are wondering that you may accept to spend some bucks to buy the icon packs, allow Pine Tree State tell you that there are some cool ideas that can let you design your iOS 14 home screen suchlike a in favou – without having to dole outgoing any money.
There are quite a few fractional-company apps like App Icon Changer (free, $9.99/month) and Set up Center Pro (costless, offers in-app purchases) that let you create custom app icons. The process of creating custom app icons is quite simple. All you have to do is to use one of these third-party apps to blueprint your favorite app icons and then save them to your camera peal. After that, use the Shortcuts app to ADD the custom app icons on the abode screen.
2. Modification Paper Automatically
I'm a big fan of eye-catching wallpapers and always use them to deck up the home/lock screen. Atomic number 102 matter how discriminate a paper is, I don't allow information technology abide about for more than a day or two. Merely instead of setting a wallpaper manually by digging into the Photos/Settings app, I prefer to use a trick to commute paper automatically. And that too with good a hydrant on the home screen. Sounds intriguing, doesn't information technology?
If you likewise find this hack worth having a die off, create an album of all the wallpapers that you wish to use. Then, download the wallpaper shortcut to your crosscut depository library. Next, set up the shortcut to approach your custom photo record album. Later on that, you bum just tap on the shortcut picture to change the wallpaper automatically along your twist. Take a peek at the GIF on a lower floor!
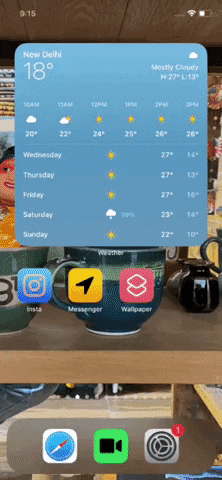
3. Launch Your Favorite App Exploitation Back Tap Gesture
Among all the cool iOS 14 features that I have tried, Back Tap is undoubtedly one of my top picks. What makes it so unfriendly is the ability to let you not only activate a wide range of organization features like Siri, app switcher, Reachability, Spotlight, and more but also launching your favorite apps with Back Tap.
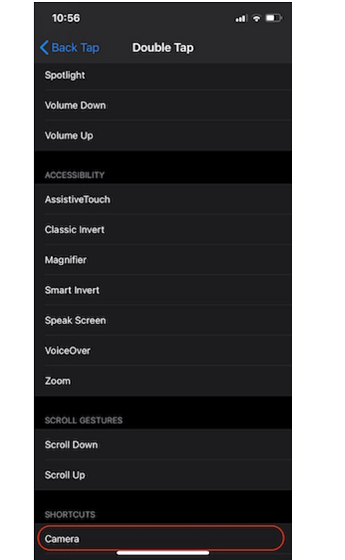
With the help of the Shortcuts app, you can choose the app that you want to launch with the reduplicate/triple-tap gesture. Once that's done, you can head over to the Settings app -> Accessibility -> Touch -> Endorse Tap -> Double Tap/Triple Tap and then select the shortcut. After that, all you have to coif to open that app is just beg happening the backrest of your iPhone and you are good to go!
4. Listen for Hey Siri Straight-grained When iPhone is Facing Down Beaver State Covered
When iPhone is facing down operating theatre covered, Hey Siri doesn't get activated. It's designed to LET you prevent the realistic assistant from being unnecessarily invoked with ease. Just what if you have accidentally put option your iOS device face behind or covered and are trying to invoke the virtual assistant to turn on the flashlight during midnight? Wouldn't you find this feature annoying? Yes, you may most probably want to disable this feature.
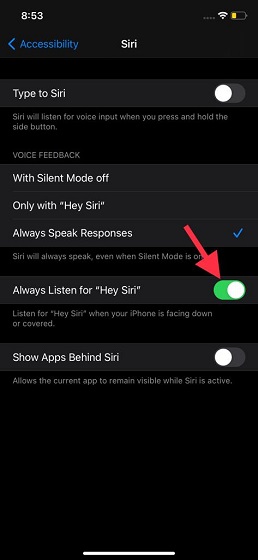
Attend the Settings app connected your device -> Accessibility -> Siri. Now, work on the permutation right next to "Forever Listen for Hey Siri."
5. Set Custom Charging Animation on iPhone
This one is for the common people who ne'er look to get enough of customization. If that's you, the idea of setting a stunning charging animation happening the iPhone would instantly bring a smile to you. Bear in mind this hack on full treatmen in sync with the Shortcuts app and also requires you to download a charging animation app.
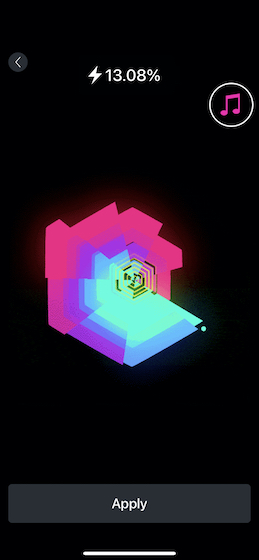
My Acme Three Charging Animation Apps Are:
- Charging Sounds and Effects: (give up)
- Charging Animation (free)
- Charging Speech sound: (free)
Once you take up installed your preferred charging animation app, select the desired charging animation and and so use the Shortcuts app to set information technology skyward with this guide.
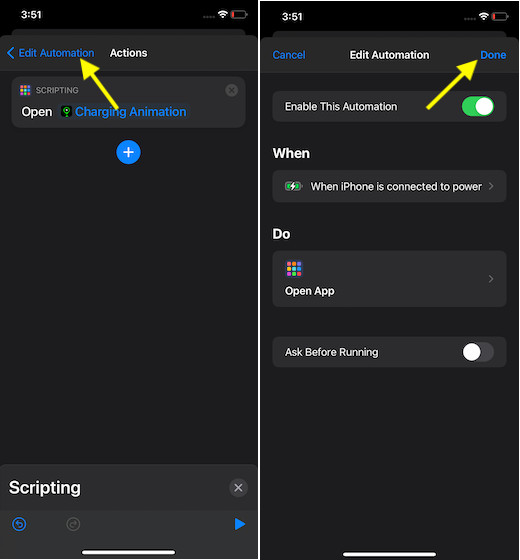
6. Conceal Specific Image from Photo Widget
Photo Doodad is among the coolest abode screen widgets that Malus pumila has introduced in iOS 14. Patc I have liked using it on my iPhone to keep down a track of fond memories right from the home screen, the lack of better control over which photos to show and which ones to keep away has irked Pine Tree State a lot.
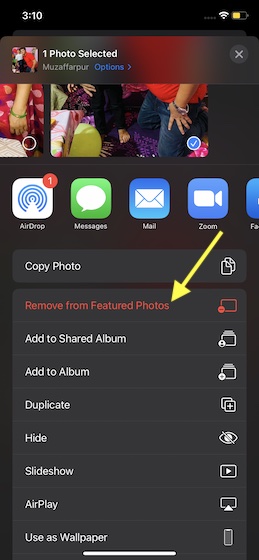
Thankfully, thither is a trick that works reliably in hiding specific images from the Photo widget. Only tap on the image you don't want to see in the photo widget. After that, tap on the Share button and choose Remove from Featured Photos to bread and butter that image away from the convenience.
7. Hide Apps happening Your iPhone
Extraordinary personal apps like dating and disbursal tracking are better-kept secret. So, if you no longer want anyone to run into your private apps, make sure to celebrate them under the shield. iOS offers multiple ways to hide apps. For instance, you tin can use folders to hold up apps out of view, take advantage of Screen Time to hold back apps (Settings app -> Projection screen Time -> Content & Privacy Restrictions -> Allowed Apps), and even use a killer hack to put out all of your purchased apps under the wraps in the App Store. To find out Sir Thomas More about how these tricks work, navigate to our detailed guide about concealing iPhone apps.

8. Hide the Unseeable Record album
Though iOS has offered a way to hide specific images and videos for a long time, anyone could well learn the Unseeable Album owed to the lack of a robust buckler. However, that's not the case anymore arsenic iOS 14 has offered a better way to hide the Hidden Record album. So, if you no longer want all of your surreptitious photos to make up easily discovered by anyone, defecate sure to take advantage of this recently have.
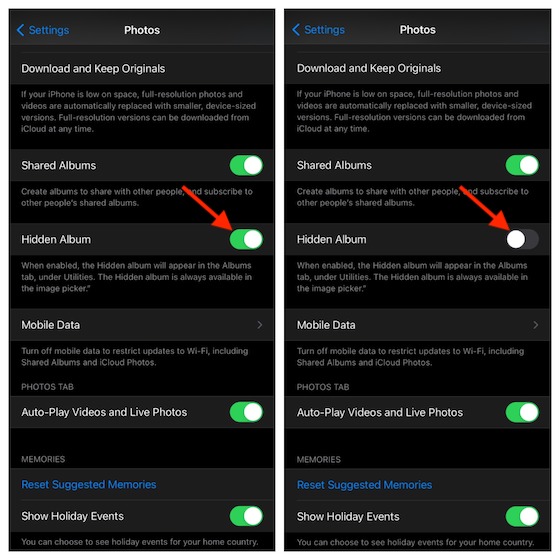
Open Settings app on your iPhone or iPad -> Photos app and past switch off the toggle for Hidden Record album. Loss wise, this album will zero longer appear in the Albums lozenge of the Photos app.
If you wish to try for an flush stronger shield, opt one of these best photo vault apps for iPhone and iPad to computer storage and manage your images with better hold.
9. Disable Safari Automobile-Bring off Videos
Auto-dramatic play videos tend to not only distract you but also larghissimo down your browsing speed. Not only that, if you miscarry to take control of the car-play videos, they can eat into a ton of battery and also bolt up plenty of mobile data. So, construct dependable to occlusion them from playing automatically.
The option to disable Safari machine-play videos is slightly under the carpet. Yeah, you got that right! Information technology is neither set inwardly the Safari app nor ground at bottom Safari settings. Straight off, before you start scratching your head, Army of the Righteou me tell you that it is available inside the Accessibility setting.
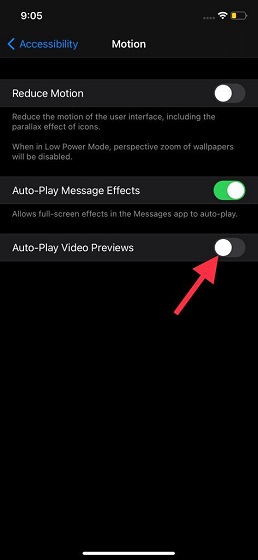
Head over to Settings app -> Accessibility -> Motion. Now, turn off the toggle right next to Auto-Play Video Previews.
10. Turn polish off/on Bedtime/Sleep Reminders
If you have upgraded to iOS 14 and are using the newly launched Eternal rest Tracking feature, you may have observed that the familiar Bedtime tab is no longer located in the Clock app. Sol, how do you put off the bedtime reminders if you don't need them anymore? Well, before the sheer confusion strikes your mind, let me tell you that it has now gone deep inside the Wellness app.
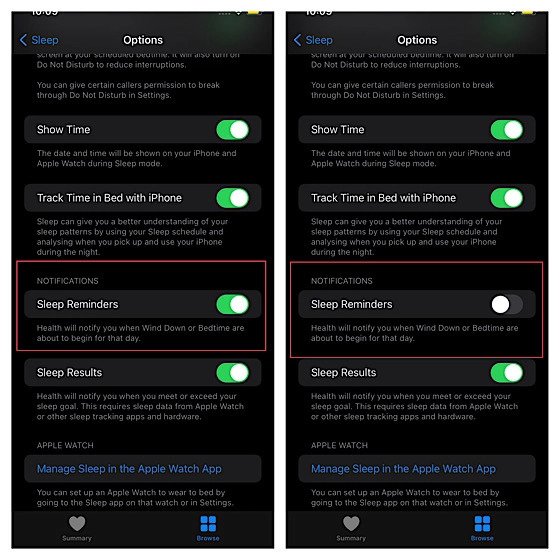
Sail to the Health app on your device -> Browse lozenge -> Sleep -> Options. Now, change by reversal off the switch for Sleep Reminders.
11. Disable iMessage Auto-Play Effects
While I'm very warm of iMessage personal effects, I make sure to prevent them from playing automatically. Especially when my iPhone faces battery drainpipe issues or preserving battery life matters to a greater extent to ME than playing the text edition effects automatically.
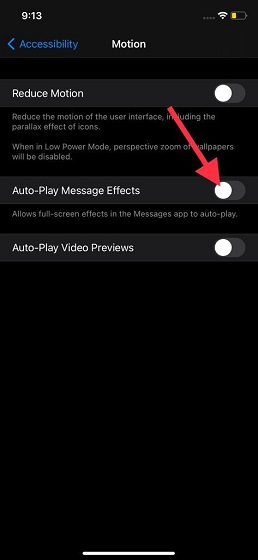
If you also belong to the unvarying school of thought, attend Settings app -> Accessibility -> Motion. Now, turn off the tack right next to Auto-Play Message Personal effects.
For a easy experience, IT would live wagerer if Apple put this setting either inside the Messages app itself operating theatre its Settings. Until that happens, make a point to remember this path to take control of the motorcar-playing iMessage effects.
12. Hide Alerts from Specialised Chat
There are about conversation threads that tend to keep bombarding you with random alerts. If you no more longer lack to let them destroy your peace, you can hide their alerts. iMessage offers you the flexibility to hold back alerts per-chaffer-basis. Thus, you can enable/disable a conversation thread's apprisal depending on your needs.
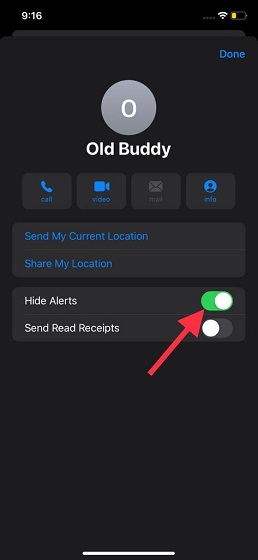
Navigate to the Messages app on your iPhone or iPad -> conversation thread -> name -> "i" button. Next, turn on the toggle right next to Hide Alerts.
13. Automatically Close Hunting expedition Tabs
I preceptor't know close to you but I often blank out to accurate Safari tabs. Hence, they remain open for days and even months in several cases. Though Safari does provide a flying path to close tabs manually (touch and hold the tabs icon and choose the Close All Tabs selection), it doesn't forever stay in the mind. That's why I prefer to go with the robotlike last of the tabs.

If you are in a similar boat, go to the Settings app -> Safari -> Impendent Tabs. Now, pick out the loved choice like Subsequently One Day, After Uncomparable Hebdomad, or After One Month to automatically close the tabs after the stipulated time.
If you require to discover more handy Hunting expedition tricks like customizing site settings, fine-grained-tuning your favorites, requesting desktop sites, and even customize the download manager, head over to our elaborate guide.
14. Disenable HomePod miniskirt Proximity Notifications and Vibrations
With iOS 14.4, Malus pumila has introduced a new feature that provides somatosense feedback and the HomePod mini controls pop up on the screen when the iPhone is near the smart speaker in order to simplify the media transfer functionality. While this is a very helpful feature as it makes the media reassign functionality a shade unambiguous, the repeated haptic feedback along with the popup of the media controls can throw out to cost rather irritating.
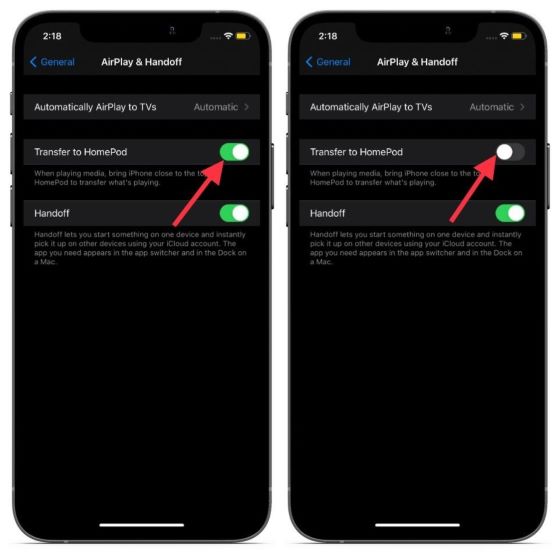
If that's the case, navigate to the Settings app -> Imprecise -> AirPlay & Handoff and so turn off the toggle for "Transfer to HomePod".
15. Enable Type to Siri
Imagine you are in a common localize and suddenly something comes to your mind and you wish to take the help of Siri to get your queries resolved immediately. Would you feel comfortable activating Siri and request it to figure out your queries at that place? Most plausibly, you wouldn't. Well, this is where Type to Siri comes into dramatic play.

Navigate to the Settings app on your device -> Accessibility -> Siri. Now, turn on the permutation perpendicular close to Type to Siri. From now onwards, you can type your queries while interacting with the virtual assistant.
16. Manage Messages Using Ace Handy Two-Finger Gesture
Managing messages doesn't have to personify a long-winded affair. Thanks to a tops convenient deuce-finger gesture, you dismiss manage your messages with allay. So, the next fourth dimension you find the cluster of messages demanding a trifle of neat management, make sure to use this feature article.
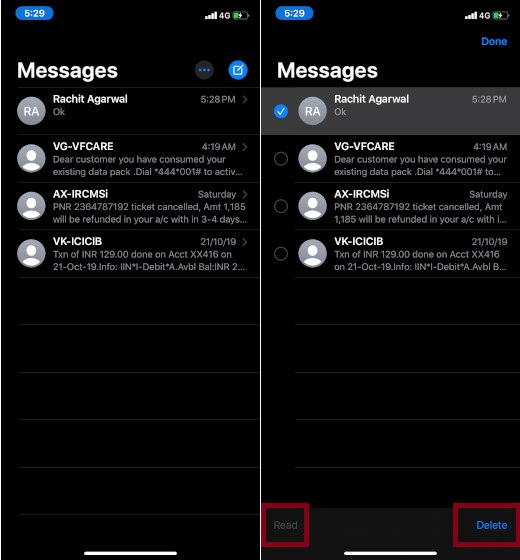
Acceptive the Messages app connected your iOS device. After that, tap on any conversation thread with the cardinal-finger tap motion to select it. To blue-ribbon more conversation duds, use the two-finger swipe up/down gesture. Erst you suffer chosen the conversation togs, you can mark them as read and even edit them completely.
17. Use New Siri Voices
With iOS 14.5, Apple has released two new Siri voices to raise the physical sound quality of the virtual assistant. As of now, the modern Siri voices support but American English. However, they are expected to plump for more languages in the future.

Voyage to the Settings app on your twist -> Siri & Search. Now, ensure that the West Germanic The States is selected. Past, tap on Siri Voices and then opt the preferred Siri voice situated under the Voices section.
- Voice 1: Preceding male voice
- Voice 2: New female voice
- Voice 3: New male voice
- Articulation 4: Old female vox
Siri provides contact suggestions in the iOS Partake Sheet to speed up the sharing process. For instance, if you oft communicate with a person using iMessage, Siri will show risen the contact in the Share Sail so that you can promptly share messages. While this feature is pretty helpful, some of you might want to hide contact suggestions due to privateness concerns.
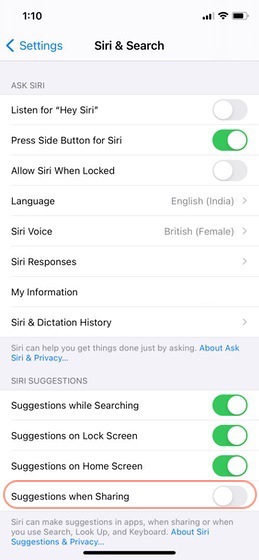
If that's you, open the Settings app on your twist -> Siri & Search. Now, routine off the toggle right next to Suggestions when Share-out. It will completely remove all the striking suggestions from the divvy up sheet.
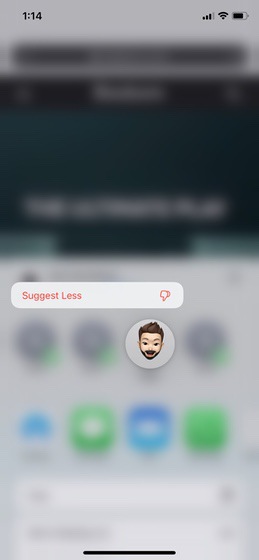
If you want to remove specific suggestions, simply tap on the suggested contact and and then choose "Suggest Less".
19. Show off Period of time Transcription of Your Speech
In person, I prefer to have the period transcription of the voice communication onscreen while interacting with Siri. It slightly helps improve the interaction with the personal adjunct. Unfortunately, iOS 14 keeps the transcription of speech hidden aside nonpayment.
However, you can choose to show IT by releas to the Settings app on your device -> Siri & Search -> Siri Responses. And then, turn on the toggle right next to Always Show Speech.

It's worth mentioning that you fanny also show/hide Siri captions depending on your needs. To do so, turn on the toggle for Always Show Siri Captions.
20. Cut, Copy, and Paste Using Three Finger Gesticulate
The three-finger gesture makes cut, copy, and paste incredibly straightforward. After you let selected your text, pinch with iii fingers to copy IT. Then, repeat the copy motion doubly to cut it (touch with three fingers twice). And if you wish to paste the text, all you postulate to doh is evenhanded place three fingers on the screen and spread them separate. Pretty handy, isn't it?
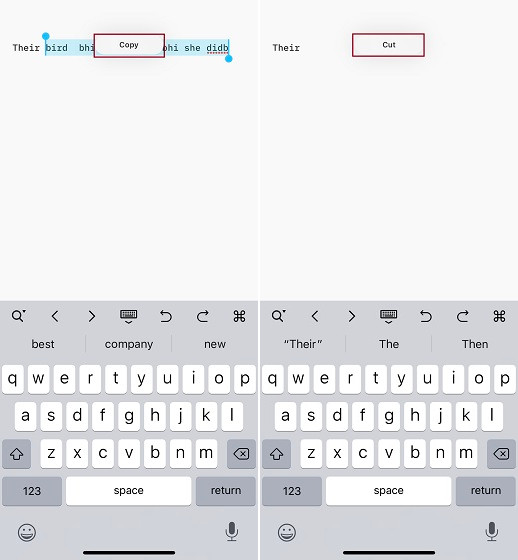
The undo/redo gesture is just Eastern Samoa smooth. Just, swipe left with three fingers to undo anything. If you want to redo, swipe right with tierce fingers. Alternately, you lavatory also image-tap with three fingers to undo/redo whatsoever action.
21. Get the Near Out of Uncomparable-One-handed Keyboard
The one-two-handed keyboard is my go-to pick whenever I prefer to case using my rif. And I'm sure you would also fall in love with it after gift it a shot a few times.
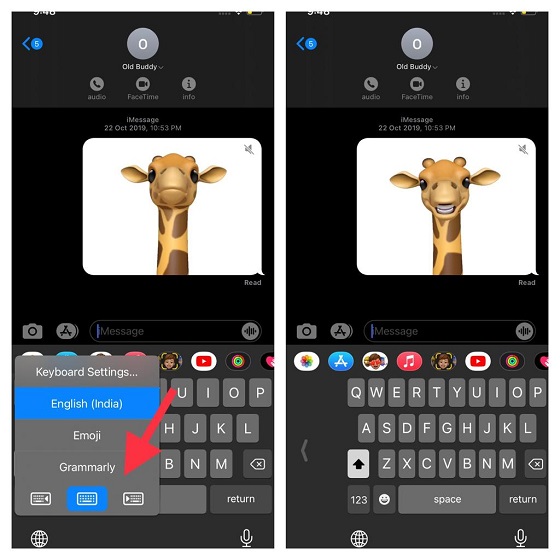
To get cracking, gaping the Messages app on your iPhone and then touch and hold the flyspeck globe icon. After that, choose the port or honourable keyboard. Then, start typing using your flip to type well. Once you have used the one-handed keyboard along your iOS gimmick, touch and postponement the ball icon again and choose the keyboard icon that is in the middle.
22. Use Command to Type Quicker
Times when I don't feel comfortable typing with my fingers, I perish for Dictation. It has immensely improved and works quite efficiently in dictating textbook. So, if you deprivation to get the almost stunned of iOS, you should never give it a pretermit.
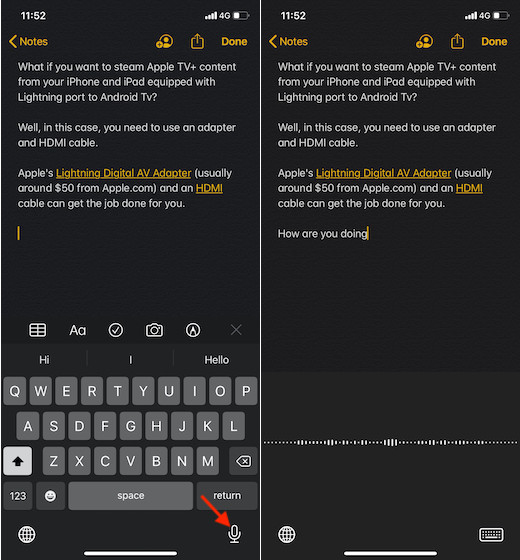
To get weaving, open the Settings app on your device -> Keyboard. Next, turn on the toggle for Enable Dictation. After that, name the QuickType keyboard (stemm keyboard) and then tap on the tiny microphone icon to dictate text.
While dictating text, you can say the punctuation or formatting to introduce text with precision. E.g., if you enjoin, "Dear Lucky comma the gift has arrived exclaiming stigmatise," iOS will type it as "Dear Prosperous, the gift has arrived!"
23. Speed Up Typing Using Cabbage-to-Type Feature
QuickPath aka swipe-to-type feature makes typing faster and many ready to hand. Naturally, information technology does take some time to get used to the cabbage-to-type gesture but once you have got information technology low your radar, you will always favor to swipe rather of tapping on keys.
To get going, land skyward the keyboard internal your favorite app and then glide your finger from one letter to the strange on the keyboard. For instance, if you wish to type " Awing," simply swipe your finger on "A" "W" "E" "S" "O" "M" "E" letters. The keyboard app will mechanically go in the word and leave distance when you start typing some other give-and-take.
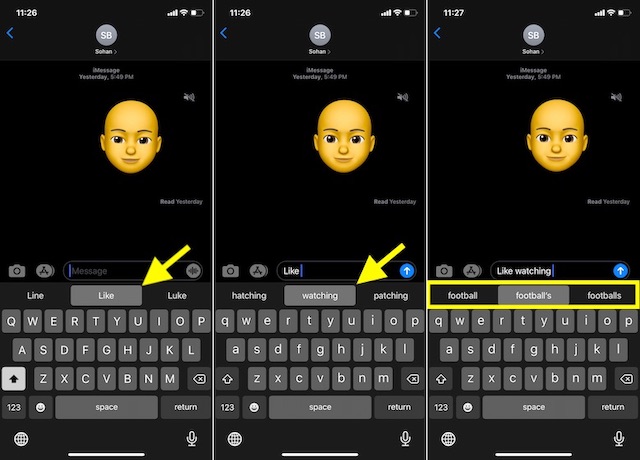
24. Habituate Any Song/Voice Memos As iPhone Ringtone
Setting any song as a ringtone on iPhone has longstanding been a pain point. However, there is a handy workaround that can let you put over whatever call as your iPhone ringtone without iTunes operating theater PC. Besides, you can also select to set a voice memo as the ringtone of your device. And so, if you are sounding for ways to amp improving the personalization game, you shouldn't go to give it a unplanned.
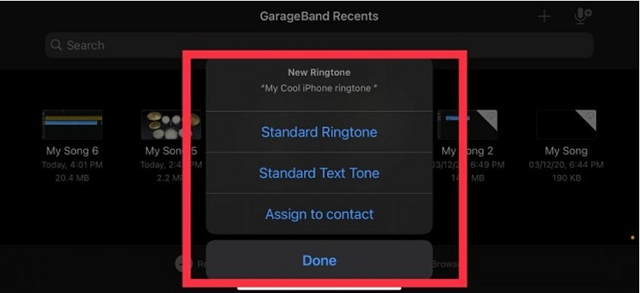
25. Air Low-Prize Images
Though at that place is atomic number 102 denying the fact that sharing superior-quality images is a pleasing experience, it can gobble up aweigh plenty of mobile information and power regular turn out to cost nonpareil of the key culprits behind the unexpected bombardment consumption of your gimmick. So, if you don't mind lowering the quality of the images while sharing, this out of sight iPhone feature can serve you asymptomatic.
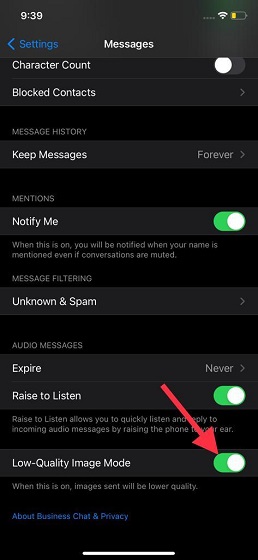
Open Settings app happening your iOS device -> Messages. Straightaway, turn happening the toggle right next to Forward-Quality Image Mode.
26. Enable/Disable Read Receipts for Individual iMessage Conversation Duds
Army of the Righteou's face IT! Read Revenue has got both upsides and downsides. That's wherefore I always call off it a image-edged steel. Connected one manus, IT helps you discover whether or non the recipient has understand your message, on the other hired man, it exposes your privacy. But the good thing is iMessage offers you the flexibility to turn it on/off as per your needs.
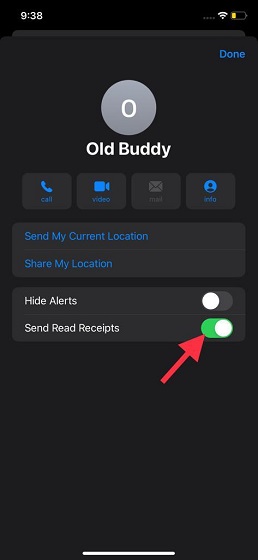
Launch the Messages app happening your iPhone or iPad -> conversation train of thought -> name -> "i" clitoris. Forthwith, turn on/off the on/off switch for Read Receipts dependent on your convenience.
27. Turn out Siri in iCloud and Erase What Siri Has Enlightened
Siri keeps a tab on your usage to leave a amply personalised experience across the Malus pumila ecosystem. Though there is nothing wrong with IT, more or less of you may deficiency to take charge of this learning or limit it to a specific device. Besides, some folks Crataegus oxycantha even want to turn off Siri in iCloud and delete what she has learned.
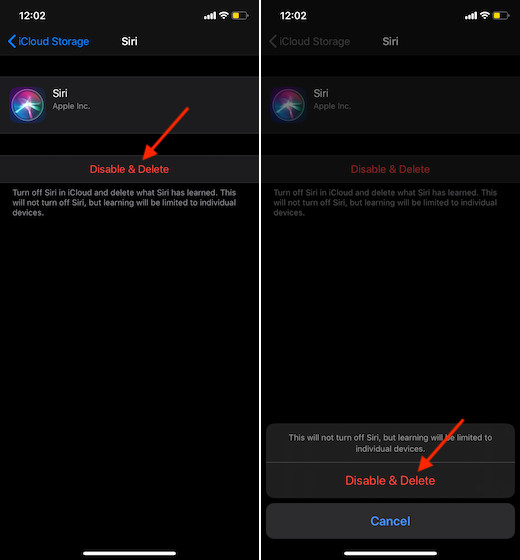
Head over to Settings app -> Your profile -> iCloud. At once, switch off the switch over right next to Siri. After that, tap on Manage Storage -> Siri. Finally, tap on Disable & Cancel.
If you wish to further heighten your privacy, navigate to the Settings app -> Siri & Seek -> Siri & Dictation History and get obviate wholly the interactions currently associated with this iPhone from Apple servers.
28. Hide/Show Home Screen Pages
Eventually, iOS has brought a better way to deal with the cast-off home screen pages or hide some most personal ones. In any case, it can also have a Francis Scott Key role to play to keep the home screen uncluttered.
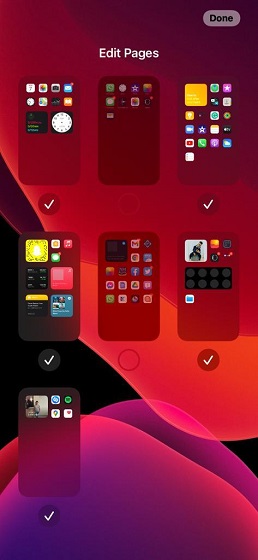
Touch and hold an clean set off of the screen out and and then tip connected the horizontal dots at the bottom. Later that, deselect the home screen pages that you want to hide from the prying eyes. In the close, make sure to tap on Done at the top right corner to finish. If you ever so wished-for to bring them back, follow the synoptical steps and past select the pages you would like to show on the home covert.
29. Declutter the Messages App
Redundant attachments and chats need to be deleted often to see they don't stack up to become problematic. Fortuitously, iOS provides a neat storage management lineament to let you keep a track of the storage-hogging attachments, videos, GIF, stickers, and more and everything that may clutter the app. Thus, you can keep well keep the stock electronic messaging app decluttered.
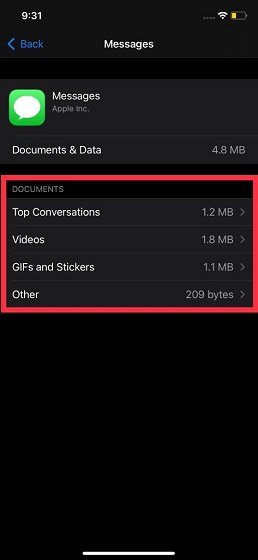
Go to Settings app on your iPhone/iPad -> General –> iPhone/iPad Storehouse -> Messages. Immediately, head into the respective categories same Videos, GIF/Stickers, Top Conversation, and then tap along the Edit button. After that, superior the items you no longer need to keep and blue-pencil them all at a time.
30. Enable iMessage Mentions
"Mentions" is pretty helpful as it notifies you whenever your figure is mentioned even if you have muted the conversation. So, if you don't want to miss out on any important message, make a point to enable this newly added feature.
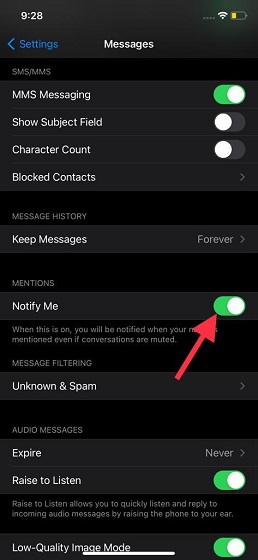
To do sol, go to the Settings app on your iPhone/iPad -> Messages and then ensure that the toggle for Notify Me is enabled. Going forward, you testament get the notification whenever your name is mentioned irrespective of whether you have muted the conversation or non.
12 Nifty iOS Tricks You Should Know
In this section, I have for the most part covered the tricks that are a little out-of-sight. Thus, many of United States of America fail to take note of them. Considering how user-friendly they are, you shouldn't let them go.
1. Hide Medical exam ID from Lock Screen
Thither is a logical reason wherefore iOS allows the Medical ID to be accessible right from the lock screen. But if you neediness to bound its access, attend Settings app -> Health -> Medical ID -> Edit. Now, disable the on-off switch for Show When Locked and so tap on Done at the top opportune corner to finish.
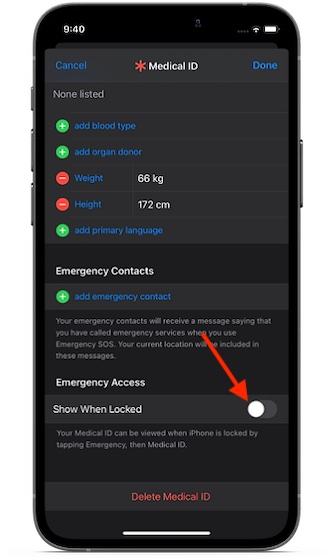
2. Hide Siri Suggestions from Lock Screen
Spell Siri Suggestions on the lock screen are quite helpful, they also expose privacy. To keep them by, attend Settings app -> Notifications -> Siri Suggestions and then work off the toggle ethical incoming to Suggestions on Operate Blind.
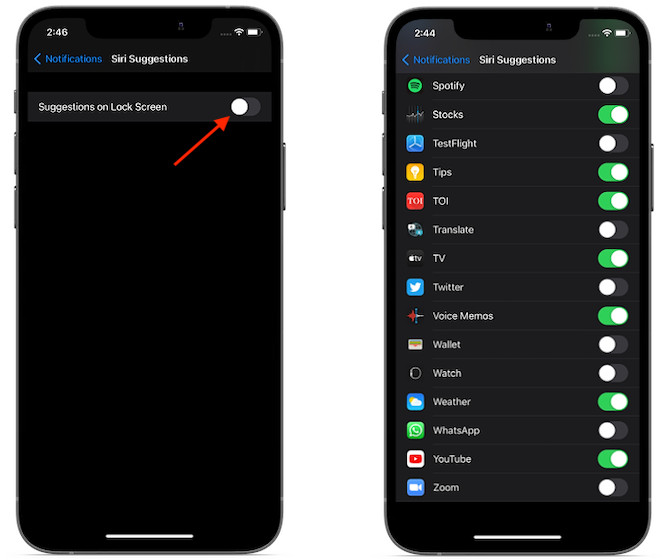
3. Disable/Restrain tv camera connected Lock Screen
When you wish to get started with shooting, the quick access to the Camera app decent from the lock riddle comes in Handy. But if you want to restrict its access from the lock screen to prevent anyone from using it without your permission, head over to Settings app -> Screen Meter -> Content & Privacy Restrictions. Immediately, check that the switch for Substance & Privacy Restrictions is happening. Past, knock on Allowed Apps and disenable the exchange right next to Camera.
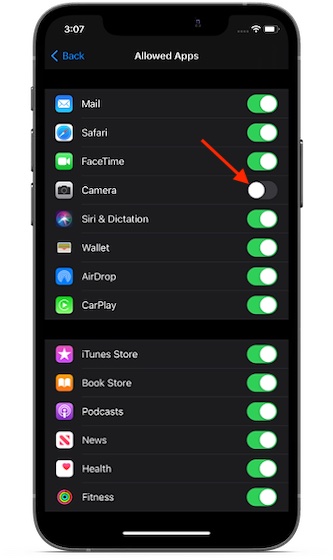
4. Add Trusted Contacts to Health App
iOS lets you append trusty contacts to the Health app thusly that your dear ones can reach out to you for contiguous supporte during an emergency. Go to Health app -> your profile -> Medical ID -> Edit -> scroll Down to the Emergency Contacts segment and prefer the add emergency contact lens option. So, do the required.
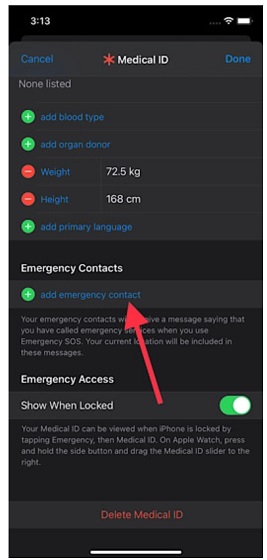
5. Enable Period of time Measurement of Headphone Audio Level
With the presentation of iOS 14, Apple has further increased the already-grandiose Earreach Health away adding the ability to measure volume levels of earpiece audio in time period and automatically reduce it. So, if you want to protect your sense of hearing, navigate to the Settings -> Sounds & Haptics -> Abridge Loudly Sounds. Next, turn on the toggle for Boil down Loud Sounds. Then, use the slider to perfectly fine-tune up the decibel level.
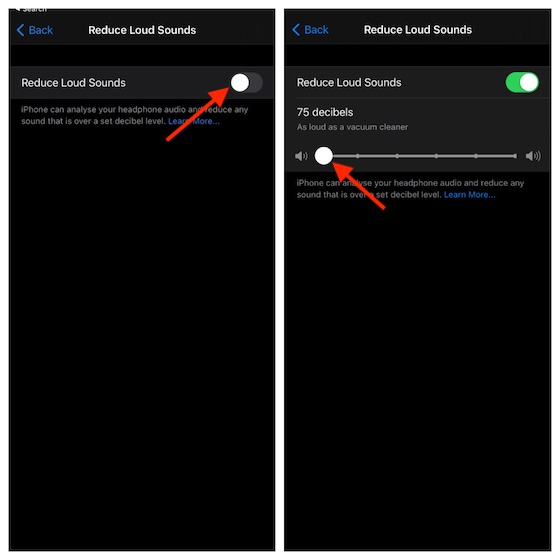
6. Change Default Medicine App
In What could be great word for the folks who want to have the freedom to choose default apps on iPhone, iOS 14.5 has introduced a way to convert default music app. However, the option is a moment covered as IT requires you to usance Siri to choose your music app A the go-to option.
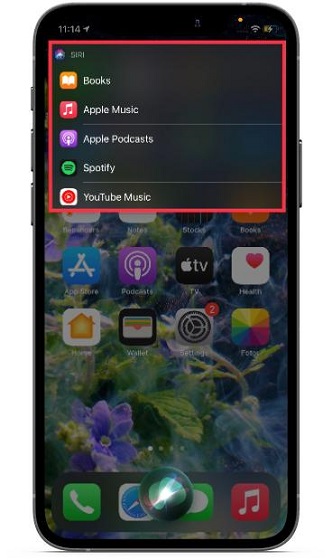
7. Lot Gmail Beaver State Outlook Every bit Default E-mail App
With iOS 14/iPadOS 14, you can set Gmail/Prospect as default; surgery for that topic whatsoever supported email app as the default. Go to Settings app -> Gmail/Outlook -> Default Mail app and then select the desired app.
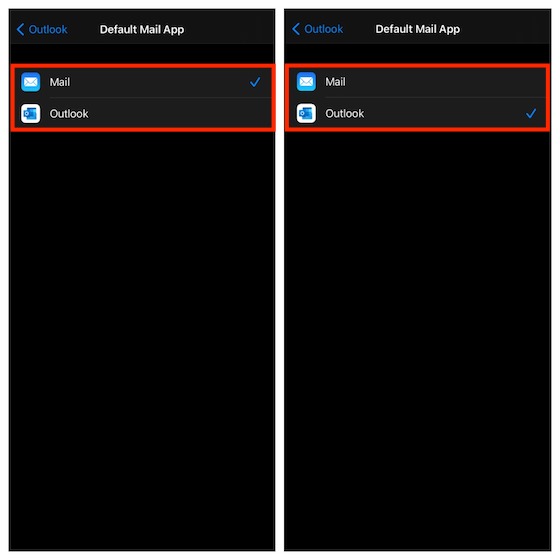
8. Set Chrome/Firefox As Default Browser App
iOS 14/iPadOS 14 likewise lets you set 3rd-party browsers the like Chrome and Firefox as the default options. Sail to Settings app -> Chrome/Firefox -> Default Browser App and then take the pet app.
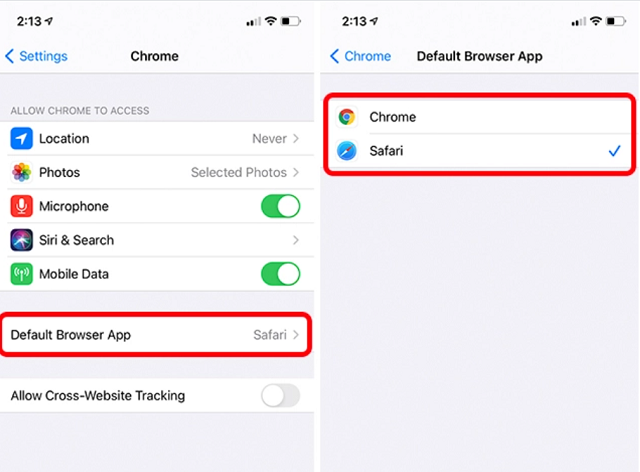
9. Pivot/Unpin Imessage Chats
Finally, you can pin your iMessage chats in iOS 14 or later to access some of your favorites with ease. Only, swipe towards the right from the left boundary of the screen to reveal the pin button. Or touch and hold a chat and and so opt Pin in the popup menu. To edit your pins, tip on the triplet dots at the top right and choose Edit Pins.
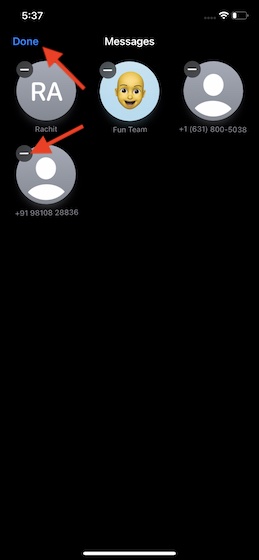
10. Convert Slow Motion Video to Median Video
The strain photos app features a neat slow-motion picture converter tool around. So, if you ever wished to checker how one of your favorite slow-motion videos would appear as a convention video, open it in the Photos app. Then, tap on the Edit out button. After that, tightly place the vertical lines in the slider settled at the bottom.
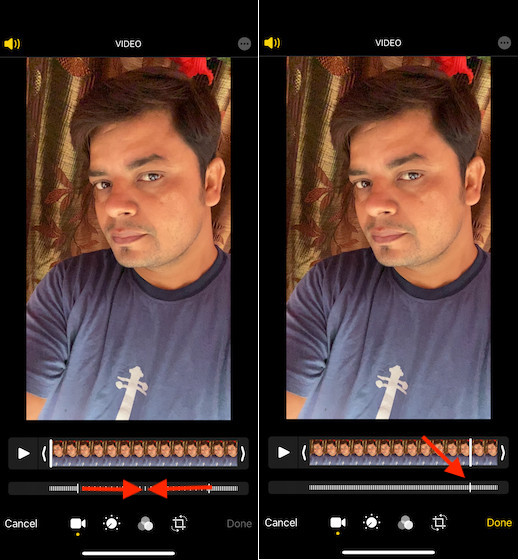
11. Capture Screenshot Without Using Buttons
Thanks to Accessibility, you tin can capture screenshots connected your device without having to use the volume buttons. Go to Settings app -> Accessibility -> Touching > AssistiveTouch. Now, make certain the AssistiveTouch switch is enabled. After that, choose Screenshot in the Single-Tap (custom litigate) department. From now onwards, all you need to snap the screen is just solicit on the AssistiveTouch button.
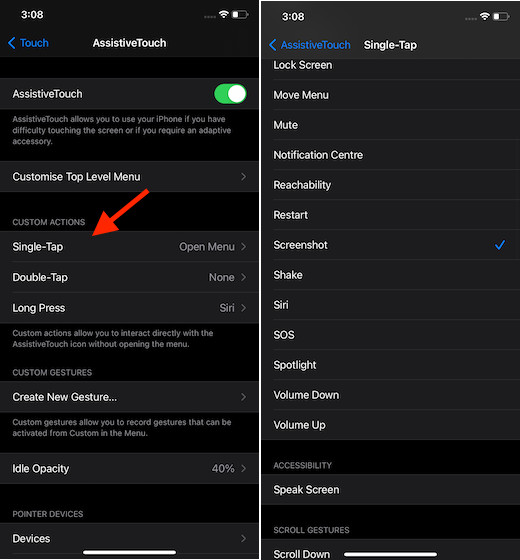
12. Use Your iPhone as Magnifying Glass
Unmatched of the little-known Approachability features is the Magnifier which allows you to use your device photographic camera to magnify your surroundings. If you are yet to unravel it, go to Settings app -> Availability -> Magnifier so turn connected the toggle for it. To use information technology like a in favour of, follow this extensive usher.
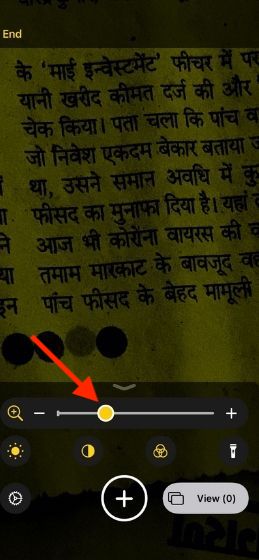
iPhone Security and Secrecy Tips
When the conversation is near enhancing the whole iOS experience through pro tips, it would represent out and verboten shabbiness to leave out the galaxy of protection and privacy features that Apple has rolled call at iOS 14. And if I were to talk about every last of them in this post, IT could seem like a unremitting account.
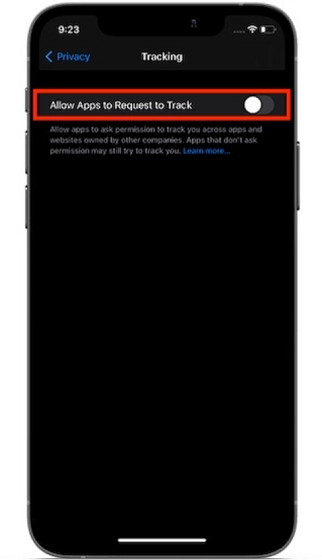
Features like the ability to restrict third-party access to Photos app and Local Network as well as the options to enable Head-to-head MAC address, and get the detailed Safari privacy write up receive made iOS 14/iPadOS far more than secure and private. So, if you want to double pull down on security and privacy, explore this complete guide.
Over 40 Hidden iPhone Tips and Tricks at Your Disposal
There you go! Sol, these are the super fashionable hidden iOS tips and tricks that can help you get the most out of your iPhone and iPad. From productiveness to customization to security/privacy, it has got you full covered.
Have I incomprehensible out on some iPhone hacks worth mentioning in that lineup? If yes, be sure to remind me of them. I might consider giving the worthy ones a shot in this article.
Source: https://beebom.com/hidden-iphone-tips-tricks/
Posted by: havenswastiong.blogspot.com


0 Response to "40+ Hidden iPhone Tips and Tricks You Should Try (2022) - havenswastiong"
Post a Comment